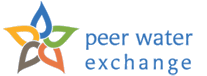- Browsers Supported
- AnalytiX Help
-
General Layout
Dashboard
Mobile Dashboard
Staff Dashboard
Menu
Attachments
Maps - User Account(s)
Creating Accounts
Lost Password?
Changing Password
Update Org Profile - Plan (Proposal)
- After Getting Funded
- The Project Report
Assigning Projects - Field Notes
Entering Notes
SMS
Registering Mobile - Privacy
- Peer Notes
- Visitor Notes
- Feedback and Ideas
- More Help
- Top of Page
Help
Information and help for the different sections and activities on PWX.
In case this does not solve your problem, please use the More Help section to contact us.
Browsers Supported
PWX is tested on three browsers: the latest versions of Firefox, Chrome, and Internet Explorer. PWX will work on most versions/browsers, but some pages may not show or behave as designed. Please stay with the latest version of your browser for security reasons and for the best PWX experience.
Help with PWX Analytix
Information can be found starting with our introduction. Help and video tutorials can be found at AnalytiX Help.
General Layout
Dashboard
After logging in, the screen that is shown is referred to as the Member Dashboard. This shows you the tasks you need 'To Do' and also provides you access to your active plans (in review or in draft) and to your active projects.
Mobile Dashboard
For smartphones and tablets PWX provides a new homepage and dashboard. This provides easy access to the most used functionality. Users can always view the normal home page using the link provided.
Simplified Dashboard
For field staff PWX presents a custom dashboard. If a user has projects assigned, they will see a very simple dashboard with a list of all the projects assigned to them. They can click on the project name to see the project page or submit a note directly.
The menu bar on the top expands after you login. It now also includes: "My Profile", "Refer", and "Help".
Attachments
You can attach files to your profile, to plans, to project reports, and to field notes.
Attachments such as photos, spreadsheets, maps, documents enhance the quality of the information.
PWX has a sophisticated yet easy way of managing and displaying photos.
Please use it liberally!
To upload a file or photo, click on the "Attach File(s)" button:
1. Type a file name or click on "Browse" and use the finder to select the file on your computer.
2. Enter a Title.
3. Enter a short Description to help readers and reviewers.
4. Click on 'Upload'.
Repeat if you have more than one file/photo. When finished uploading all files click on 'Done'.
Drag and drop multiple files! Then add titles and description.
To delete an uploaded file, click 'Delete' on the right of the information on the uploaded file.
Maps (Office Locations, Plans, and Projects)
PWX is innovative in its use of mapping technology - the first in the water sector and still leading! All member offices, applications, and projects are shown on the map. So it is very important to provide correct information so that PWX shows everything precisely on the world map. Each location is determined by a longitude (+ = east, - = west) and a latitude (+ = north, - = south). These numbers can be found using a GPS system or using PWX. While creating or editing a location, the Google map can be used to easily determine the location. Just click on the location desired or drag the existing marker. PWX automatically fills up the coordinates.
User Account(s)
Creating User Accounts
Every organization can create as many logins as needed - you choose the username and password.
Click on "Add" under "People" in "My Profile".
One person has to serve as the primary contact, click on "Primary Contact" in any user's profile to make them primary.
You can also delete logins. It is better to delete than rename the person (history of their activity is kept intact).
To delete the Primary Contact, edit any other contact first and make them Primary.
Lost your Password?
Please store your user ID and password in a safe, easy to remember place. Forgetting ID's and passwords are some of the highest sources of questions about PWX. You can eliminate this frustration just by thinking about this consciously ahead of time.
If you have problems with login on PWX, you will be sent to the "Login (Try Again)" page. Here you can try to login again or click on "Forgot Password". On the "Reset Password" page enter your email address or user name and PWX will mail you a new password.
Changing your password
After logging in, please click on "My Profile" on the top navigation bar. In the right hand column, click on "People" and after it opens up, click on "Change Password" under your name.
Updating your Organization profile
After logging in, please click on "My Profile" on the top navigation bar. Scroll to the bottom of the page and click on "Edit Profile". Click "Save" before exiting!
Plan (Proposal)
How to apply for funding
Only members of Peer Water Exchange can apply for funding. You will be informed when a funding cycle is opened via email and the notice at the top of the dashboard.
Your plan can be saved to be edited and completed later, if you do not complete it in one session.
If you do not want to fill up the data while online, you can download a Word version of the application to fill it up offline. After filling out the Word document and saving it, you can login into PWX and copy and paste each field one at a time into the PWX forms.
Questions about your plan(s)
After logging in, the status of your plan is accessible from the Member Dashboard under "My Active Plans." Please note that you will be notified by email, when your plan is approved.
After Getting Funded
Accepting Funding
When your plan is approved, you will get a notification email and you can also verify this on your dashboard
in your To Do List under Accept/Manage Funding.
If the plan was for Project Funding (only one project), you need to accept the funding and 'create' the project.
Log into PWX and click on your Plan Name under Accept/Manage Funding.
Please read through the funding agreement and select "Agree" or "Disagree".
Now click on "Accept" or "Decline" Funding.
If you accept funding, you will be automatically directed to your new project page.
Please make any changes you'd like to make to this project from the original information provided in the plan.
If the plan was for "Program Funding" (multiple projects), a couple of more steps are involved to create each project
and divide the funding amount across the projects you create.
Log into PWX and click on your Project Plan Name under Accept/Manage Funding.
Please read through the funding agreement and select "Agree" or "Disagree".
Now click on "Accept" or "Decline" Funding.
If you accept funding, you will be automatically directed to your Project Summary page where you can begin creating projects from your funding.
Under the Funding header, click on "Create A Project".
Fill in the fields accordingly for this first project.
Make sure to allocate only the amount of funding you expect to use on this project (you can always correct the amount from within the project report later).
PWX will automatically reduce the amount available for the other projects you create within this funding program.
Managing Funding
The Accept/Manage Funding task will remain in your To Do List until all the funds are used up.
The Project Report
The Main Report Page
You can access the project from the Member Dashboard under "My Active Projects."
When you create a project, you will need to fill up some fields such as title and dates.
The rest of the fields, you can fill it up as you go.
You can add pictures, documents, financial reports, interviews with beneficiaries, etc.
The project is arranged using tabs:
Summary - all activity before the start date
Full Project Report - all activity after the start date and before completion date.
Metrics - track diverse project indicators ... with a reminder service. Coming in March!
Field Notes - create a living project history, documenting all the different activities and issues during the project lifecycle.
Photos & Documents - upload images and documents to the project report text.
Plan (plan) - the proposal that was funded.
Assigning Projects
You can assign projects to people. On the top right of the project page,
primary contacts (only!) of organizations can select which of the contacts to assign the project to.
You can unassign to remove the project from appearing on the user's dashboard.
Field Notes
Enhance your project report with notes, stop using emails and phone calls which leave out team members and are hard to track later!
Frequent notes not only build a history of the project that is shared but also can be used
by internal staff to make decisions.
You should provide notes as frequently as possible; when you start planning and when major activities are initiated or completed.
With SMS it is easy to enter in notes during visits from project site itself.
Sending notes on post-completion operating status gives insight and learning from actual operations.
Notes are arranged in 3 phases based on the start and completion dates:
Preparation (Planning) - all activity before the start date
Implementation - all activity after the start date and before completion date
Impact Assessment / M&E (Monitoring & Evaluation) - all activity after completion date
Entering Notes on Website
Click on "Submit Field Note" in the right hand column of the Field Notes tab on project page after logging in.
The system compares the date of the report to the dates of the project completion to determine whether it is in 'Planning', 'Implementation Progress' or 'Operating Status'.
Filling the note is easy: select date of visit, the status of the project at the time of visit, and enter an appropriate title.
The text box is a great place for narratives and interviews (before and after).
You can provide links to videos on youtube.com and also attach photos.
Submitting photos is easy, but only after you click "Submit" and find the note on the Field Notes tab.
Click on "Attach files" on the note.
You can upload pictures over time, you do not have to do all during the same session.
When you have more pictures to upload, click on the note under which you want to post them and click on "Attach Files".
Notes via SMS
SMS is a technology that is affordable and widely available and PWX is proud to include that technology to
allow ease of communication and reporting from the field.
A short message at every field visit can provide valuable data to managers far from the action.
A weekly SMS can easily show progress and surfaces issues.
In PWX, SMS messages get converted to notes and attached to projects.
The main challenge is to attach the SMS to the right project and attribute the right person as the source.
To identify the sender and their organization we need users to first register their mobile number.
Send an SMS to 51115 (India; some operators like BSNL do not work).
The format is:
@pwx p??? message text
Replace the ??? with the PWX project ID at the top of the project page) with no space between the 'p' and the project ID.
Do not forget the '@' as the first letter of the SMS.
For example:
@pwx p126 Antarasingh trench is fully dug, awaiting pipes - Urmila
PWX converts the SMS into a note and attaches it to a project.
If the Project ID is included in the SMS the note gets easily attached, otherwise the PWX team will have to
figure out the project and associated organization and then attach it.
The sender or the receiver's organization should, when they get a chance, verify the correct assignment.
SMS notes are highlighted to show the source being different from regular project reports.
SMS sent by a registered staff member of the implementing organization can be assigned a privacy/visibility setting as appropriate.
SMS sent by other registered PWX members will show up as Peer.
SMS received from unregistered phones will show up as 3rd Party.
Once the SMS is converted to a note, it can be edited and expanded and photos and videos can be attached.
Registering your Mobile
To use the SMS feature, PWX users first need to register their mobile number.
On the top menu, click on My Profile.
Then click on People in the right column.
Click on your name as the section opens up (it should say 'Logged in').
On your contact info click on "Register via SMS".
You will be asked to SMS a special code to the specified number to complete your registration;
please send the exact code.
You will receive an immediate notification that your mobile number has been registered.
If you change your mobile number, you will need to "Re-register mobile" on your profile.
Privacy/Visibility of Notes
We realize that certain communications need to be confidential.
Visibility of notes can be restricted.
The contents are then hidden with the note marked 'Confidential'.
PWX provides hierarchical levels of privacy for notes:
Public - any visitor to the website can see it.
Nodal - upcoming feature to create a family of organizations.
Funder - the funder can see the note.
Peer - any logged in member of PWX can see the note.
Private - only the organization users can see it.
Default Privacy
Under 'My Profile' you will find in the right column "Privacy / Visibility". Here you can set the default privacy setting for any new note either created on the website or sent by SMS. Set these values to suit your organization. Changing them will only affect future notes.
Setting Privacy
When you create a new report, you can change the privacy/visibility setting. You can always reset this visibility.
Peer Notes
There are two goals of peer visits.
The first is to have an experienced eye review the project to verify whether the work and outcomes satisfy the proposed plan (and budget).
Peers should be identify deviations from the plan, and seek to understand the reason for the changes.
The second goal is to learn and share. Peers can discuss their experiences and both provide suggestions and take away ideas for both parties to improve.
By documenting the project review and the learnings,
we add to the layers of verification and collaboration that make PWX the platform that can change the course of the water crisis.
And attract and satisfy the funding agencies and the public too.
Before the visit: study the project report, the notes, the application, and even the background of the implementer.
After the visit: please login and click on 'submit peer note' in the Field Notes tab of the project report.
We also expect the implementer (the host organization) to submit a Progress/Status Note of their takeaways from the visit.
Visitor Notes
Visitor notes in PWX are of tremendous help to figure out what is actually happening even years after project completion.
Your observations, photos, and videos from a visit help us better assess long-term impact and operating status.
After visiting a project, find the report of the project you have visited by using our:
1A) Map: the map filters can help reduce the points of the map.
1B) Contextual search: search for the name of the project or site or implementing organization.
1C) Project lists: on our home page in “PWX summary” and also on the organization's profile page.
2) On the field notes tab of project page click 'submit visitor Note'.
3) Enter details of your visit on the “New Visitor Note" page.
4) Interviews and quotes make the project alive.
You can add video links to youtube on this page.
Photos can be upload later after you click "Submit".
Feedback and Ideas
We realize that we have been offering a completely new process to different parties with different needs. So we are constantly looking for feedback so that we can improve and serve you and the water sector better. Please email help@peerwater.org. You can submit your thoughts on website experience, or process flow, or other ideas where PWX can have better impact. If you prefer to include other members in a discussion of your idea, please use our blog.
We are also constantly expanding the text on this page, so please inform us of missing or incomplete areas.
Need More Help?
Please contact help@peerwater.org providing the information below. This information is needed so that we can help you better.
1) Information about your operating system and browser version.
You can find the version of Firefox or Internet Explorer under the Help menu "About".
For example: "Windows 7 with IE 9", or "Mac OSX Mountain Lion with Firefox 19".
2) The page link you are having a problem on (e.g. http://peerwater.org/projects/74/edit).
3) Describe what you were trying to do and doing (e.g was editing a project and clicked 'Attach').
4) Attach the file or photo that you are trying to upload, if any.
5) Were you on a dialup connection or a higher speed internet connection?
6) Any other relevant information.